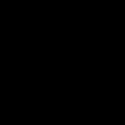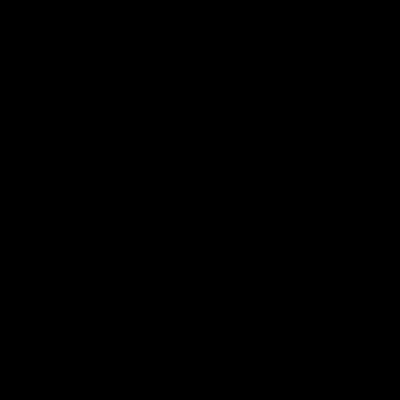
Dzbanek filtrujący AQUAPHOR Diamond Szary
Opis: Dzbanek do codziennego użytku w kuchni i nie tylko w niej. Poręczna rączka, ergonomiczny kształt oraz zastosowana uchylna pokrywka, sprawiają, że dzbanek jest niezwykle funkcjonalny. Doskonale nadaje się do chłodzenia wody w lodówce. Dzięki specjalnej pokrywce umożliwia łatwe nalanie wody, bez zdejmowania całej pokrywki. Dzbanek jest łatwy w utrzymaniu czystości, można go myć w zmywarce. Dzbanek filtrujący AQUAPHOR Diamond Szary jest dostępny w sprzedaży w kategorii dzbanki filtrujące w cenie 43 zł i 04 gr (czterdzieści trzy złoych i cztery groszy), Marka tego produktu jest nieznana.. Produkt jest nowy, a oferta jest dostępna na sprzedaż po kliknięciu w kup teraz lub w przycisk więcej informacji. Numer oferty : 1413866. Następna oferta to Żelazko ELDOM DA35 Drift Niebieski. Tą ofertę wyświetlono czterdzieści siedem razy.| Ean | 4744131013763 | Numer dostawcy | 49235 | ID | 70349042-4666-43b4-b606-f2c4d7ad29ae | Ostatnia zmiana | 1675119975901 | Waluta | PLN | Dostępność | 1 | Kategoria | Dzbanki filtrujące | Numer produktu | 1413866 | Wyświetleń | 47 | Oferta sklepu | Zobacz ofertę sklepu | model | Diamond | shippingCost | 14.90 | weight | 0.86 | |
Jak zrobić zrzut ekranu w systemie Windows 11?
 Zrzuty ekranu są integralną częścią projektów i zadań które wykonujemy w pracy czy w szkole . Istnieje jednak część ludzi która nie wie jak robić zrzuty ekranu . My w naszym artykule pokażemy jak to robić !
Zrzuty ekranu są integralną częścią projektów i zadań które wykonujemy w pracy czy w szkole . Istnieje jednak część ludzi która nie wie jak robić zrzuty ekranu . My w naszym artykule pokażemy jak to robić !
opis : Wraz z uruchomieniem systemu operacyjnego Windows 11 pojawiło się sporo zmian .
Poniżej szczegółowo opisaliśmy różne opcje, takie jak Print Screen i Snipping Tool, których można użyć do przechwycenia zrzutu ekranu w systemie Windows 11 .
Jak zrobić zrzut ekranu w systemie Windows 11 za pomocą klawisza Print Screen ?
Klawisz Print Screen to prosty sposób na zrobienie zrzutu ekranu w systemie Windows 11 . Wystarczy użyć klawisza Print Screen (Prt Scr lub Prt Scn) na laptopie, aby kliknąć zrzut ekranu. Kiedy połączysz go z innymi klawiszami, ta funkcja będzie bardziej dopracowana i dokładniejsza.
Poniżej odmiany Print Screen
Naciśnij PrtScn: Po naciśnięciu tylko klawisza Print Screen, będziesz mógł skopiować całość do schowka. Możesz wkleić ten zrzut ekranu do dowolnej aplikacji, która wyświetla obrazy, takie jak Paint lub Word.
Windows + PrtScn: Jeśli naciśniesz jednocześnie klawisze Windows i Print Screen, będziesz mógł zapisać cały ekran jako plik obrazu. Dostęp do tego pliku można uzyskać z Zdjęcia -> Zrzuty ekranu.
Alt + PrtScn: Jeśli naciśniesz jednocześnie klawisze Alt i PrtScn, skopiuje tylko aktywne okno do schowka i możesz je wkleić do dowolnego programu jako funkcję PrtScn.
Windows + Shift + S: Ta kombinacja klawiszy przyciemni ekran, a kursor myszy zmieni się w wskaźnik. Wystarczy przeciągnąć, aby wybrać część ekranu, którą chcesz przechwycić. Ten zrzut ekranu zostanie skopiowany do schowka i możesz go wkleić do innych programów, takich jak Paint lub Word.
Jak zrobić zrzut ekranu w systemie Windows 11 za pomocą narzędzia do wycinania ?
Krok 1: Uruchom narzędzie do wycinania z menu gwiazdy.
Krok 2: W rozwijanym menu o nazwie Tryb możesz wybrać rodzaj wymaganego kształtu zrzutu ekranu i możesz wybrać dowolny kształt, od całego ekranu do dowolnego innego kształtu.
Krok 3: Kliknij Nowy, a ekran się zawiesi. Możesz użyć myszy, aby utworzyć zrzut ekranu, który pojawi się w oknie narzędzia do wycinania.
Krok 4: Możesz również dołączyć podpowiedź, która pojawia się po ruchu myszy lub określić, jak długo czekać na wykonanie zrzutu ekranu, korzystając z menu Opóźnienie.
Krok 5: Możesz zrobić zrzut ekranu za pomocą narzędzi do rysowania, aby zautomatyzować zrzut ekranu.
Krok 6: Po zakończeniu kliknij Plik -> Zapisz jako.
Krok 7: Naciśnij kopiuj w oknie narzędzia do wycinania, aby skopiować obraz do schowka.
Robienie zrzutów ekranu jest bardzo proste !
słowa kluczowe :Windows 11 , nowość , zrzuty ekranu , udogodnienia , instrukcja Jak,zrobić,zrzut,ekranu,w,systemie,Windows,11? Powiązane szukane frazy :
Przeczytaj więcej artykułów na naszym BLOGU